
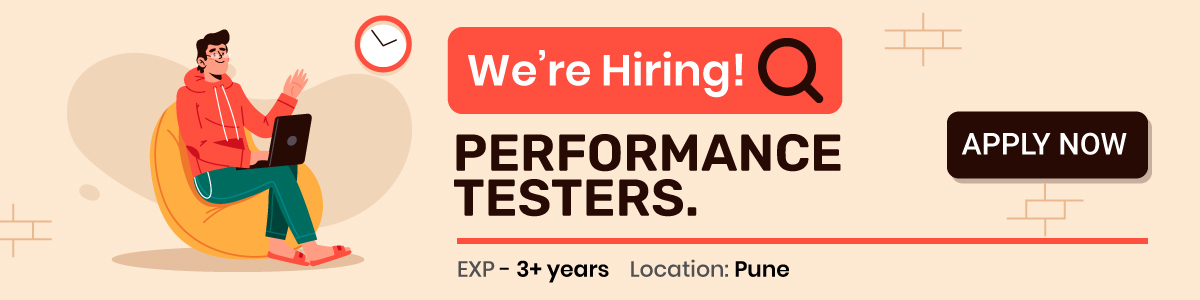
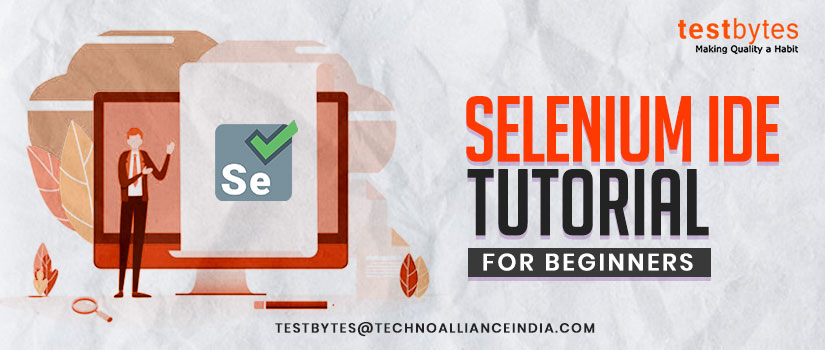
Welcome to a fascinating journey into the Selenium IDE world, aspirant testers and tech enthusiasts.
This tutorial is your key to mastering Selenium IDE’s amazing features, whether you’re a novice eager to delve into the world of automated testing or a seasoned professional looking to improve your skills.
Prepare for an exciting journey as we uncover this tool’s secrets and give you the knowledge and abilities to write reliable, effective test automation scripts. So prepare for an insightful Selenium IDE tutorial that will elevate your testing game by grabbing your virtual testing lab coat and donning your coding glasses.
Selenium IDE encountered a fork in its journey when Firefox’s unfortunate withdrawal of support presented itself.
A brand-new Selenium IDE that is independent of any particular browser was developed as a result of the quick response of the committed Selenium community to the challenge.
This updated Selenium IDE, developed as a web extension, offers a plethora of improvements and features that address the changing requirements of automated testing.
The new Selenium IDE, which embraces a cross-browser approach, supports popular browsers like Chrome and Firefox, giving testers the ability to seamlessly run their automated tests across various platforms.
The new Selenium IDE features a new and dynamic interface with enhanced recording capabilities, advanced debugging tools, and comprehensive test reports that continue to streamline the test automation process for both novices and experts.
+This tenacious transformation proves the Selenium community’s unwavering dedication to offering an exceptional testing experience and guarantees that Selenium IDE continues to flourish even in the face of shifting technological environments.
Cross-Browser Compatibility: By supporting popular web browsers like Chrome and Firefox, the new Selenium IDE enables testers to create and run tests on various platforms.
Improved Recording and Playback: Testers can easily record and automate their interactions with web applications thanks to improved recording capabilities. The playback feature makes sure that tests go off without a hitch and consistently.
Intelligent Element Locators: The IDE offers intelligent locators that adjust to changes in the application’s structure, simplifying test maintenance and lowering the demand for ongoing updates.
Strong Debugging Tools: With features like breakpoints, step-by-step execution, and variable inspection, debugging is made simple. The root causes of failures can be found and efficiently resolved by testers.
Test Data Management: The IDE provides a range of adaptable options for handling test data, such as data-driven testing, which enables testers to run the same test against various datasets.
Customizable: Selenium IDE can be customized and extended using plugins and custom scripts, allowing testers to improve its functionality in accordance with their unique needs.
Test reporting and metrics: The IDE generates thorough reports that include specific information about test results, such as pass/fail status, execution time, and screenshots. These reports help identify areas that need more attention and offer insightful information about test coverage.
Collaboration and Knowledge Sharing: Test scripts are easily shared and worked on by teams, encouraging productive teamwork and knowledge exchange.
Integration with Selenium Grid: Thanks to the new Selenium IDE’s seamless integration with Selenium Grid, testers can distribute tests across multiple machines and run them concurrently, greatly cutting down on the time it takes to complete a test.
Support for Continuous Integration (CI): The IDE easily integrates with well-known CI/CD tools, giving testers the ability to incorporate automated tests into their development workflows and achieve continuous testing.
Selenium integrated development environment that is plugged into Firefox. It is an automation testing tool that is very simple, easy and user-friendly. It offers easy installation, learning, and creation of test scripts. Selenium IDE is based on record and playback principle. It is good for all kinds of testing.
Features of Selenium IDE That Makes it the Best!
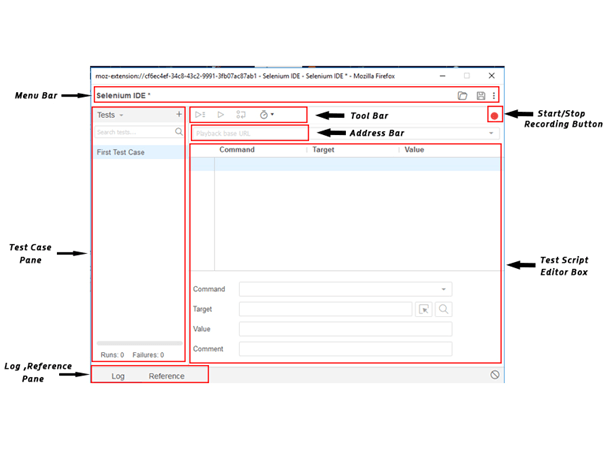
Selenium is a widely used automation testing tool and offers extensive features. Some of the common features of Selenium IDE are:
Selenium IDE is a Firefox plug-in hence it supports only Firefox and the test scripts Created in Selenium IDE can only be executed in the Firefox browser.
Downloading and Installing Selenium IDE
Now when we have a good idea on what is Selenium IDE, let us move to the next step of Downloading and Installing Selenium IDE.
To download Selenium IDE you need to have Mozilla Firefox, if you have it well and good if you don’t have it, download it.
Steps to download and install Selenium IDE
1) Launch Mozilla Firefox Browser.
2) Open Selenium IDE Add-ons page by typing URL: https://addons.mozilla.org/en-us/firefox/addon/selenium-ide/ in your browser. Next Click on Add to Firefox button.
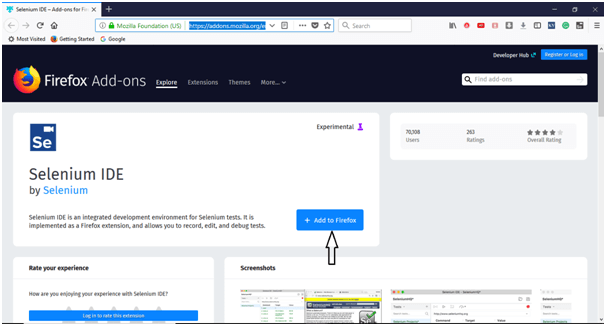
3) You will get a popup asking for your permission to install Selenium IDE Add-ons or not. Click the Install button over the popup.
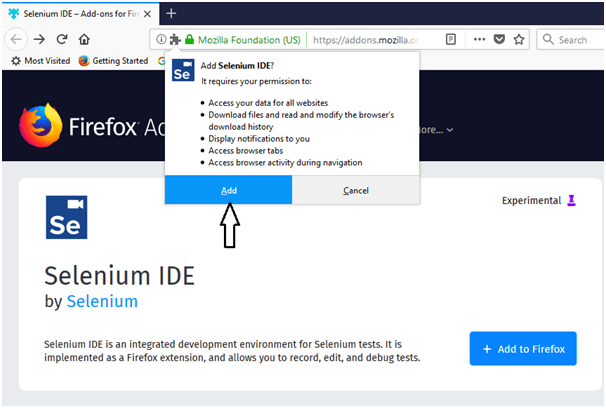
4) Firefox will then install Selenium IDE software and you will get a popup asking you to restart the Firefox. Click the restart button. The Selenium installation will now be reflected on your browser.
5) After you restart you ur browser you can find the selenium IDE under the tools menu list present at the top bar
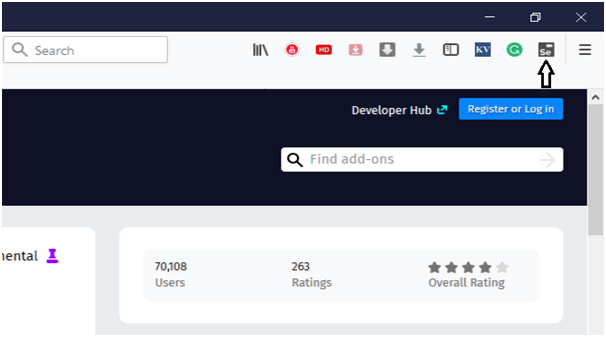
6) Click on selenium ide your selenium ide will launch
Selenium IDE is divided into different sections. Before start working on it, you must know about these categories:
Menu Bar
present at the uppermost of the Selenium IDE window. The menu bar consists of five sub-modules.
File Menu
File Menu Create, Save and Export Test Case and Test Suite of Selenium IDE. You can open the file menu by pressing Alt + F, or by clicking on the File menu.
Under File menu you can find:
Default Interface of Selenium IDE
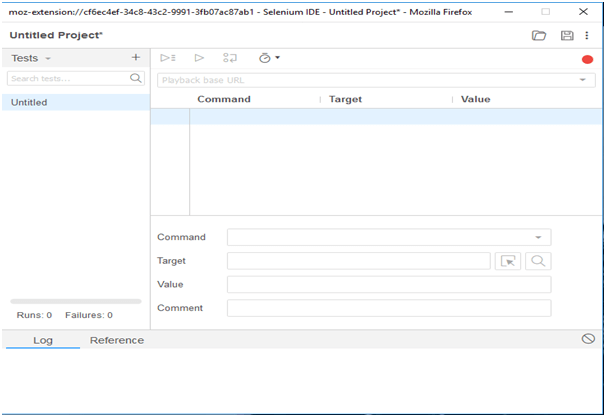
Edit Menu
Edit Menu helps to Cut Copy Paste and Insert Command in Selenium IDE Test. You can open the Edit menu by pressing Alt + E, or by clicking on the Edit menu.
Under the Edit menu you can find:
Read also: Selenium 4: New Features and Updates
Actions Menu
Helps us to learn Options to Record Play Run And Debug Selenium IDE Test.
Other categories available at Menu Bar are:
Options Menu and Help Menu
Tool Bar
The ToolBar includes the Buttons that Control the execution of test cases, for debugging the test cases, setting up the speed of the test, Stopping, Playing and Recording of test cases.
Test Case Pane
All the test cases recorded by IDE are available in Test Case Pane. It can open more than one test case at the same time and supports easy shuffling between the test cases.
It also offers Test Execution Result Summary including entire Test Suite status, Total number of Test Executed, etc.
Test Case Pane
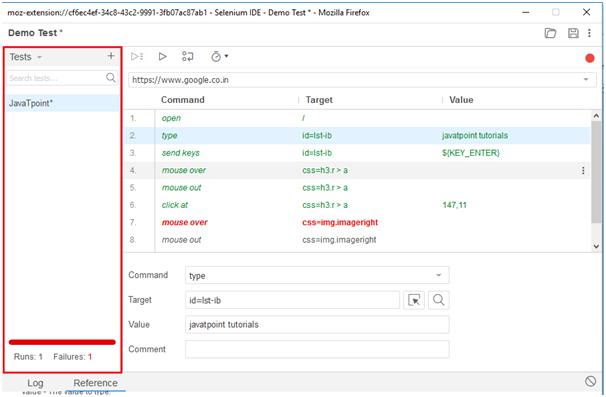
It is the place where Test Case Steps are recorded. All the user actions are recorded in the order they are performed. It also allows the editing and changing of the test cases
Output Pane
The bottom pane or the Log Pane offers the following functions
The function performed depends upon which tab is selected.
Record the Selenium IDE Test Case.
Read also: 11 Awesome Selenium Alternatives For Testers in 2019
Save the Selenium IDE Test Case.
File -> Save Test Case As.
Playback Selenium IDE Test Script
Open a new tab Firefox. Click the Play button in Selenium IDE. It will execute the previously recorded tests.
Selenium Commands
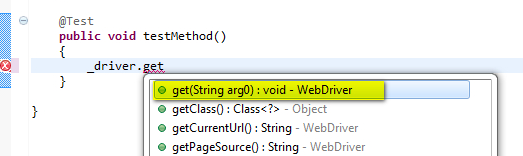
Selenium commands or Selenese are a set of test cases that are deployed to test web applications using Selenium.
Selenium commands are of three types:
Actions
Actions commands control the state of the application. Operations under action commands are:
Some of these commands can be suffixed with AndWait like click and wait, type and wait. This prompts Selenium to wait until the web page is loaded. If these commands fail, the existing test is stopped.
Accessors
These commands automatically create Assertions and inspect the state of the application.
Assertions
They inspect the state of the application adapts to what is anticipated.
They can be further divided into three categories:
Some of the Commonly used commands in Selenium IDE:
What are Locators?
Locators in Selenium IDE are used to find and match the elements in the web page that are required to communicate with. The use of the right locator promises faster, more trustworthy and low maintenance tests. But choosing the right locators can sometimes become a challenging task.
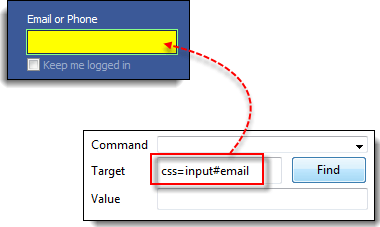
Locators tell on which GUI elements do Selenium IDE needs to operate on. The correct identification of the locators is very important and it is equally challenging.
There are many commands in Selenium IDE that do not require Locators, but most of the commands do require locators. The locators to be used depends on the AUT.
The various types of locator are:
Locator: ID
It is a common way to locate different elements as every element has a unique ID.
Target Format: id=id of the element
Consider any test app, let it be Facebook.
Locator: Name
Locator name is quite similar to Locator: ID. The only difference is that here we use name instead of ID.
Target Format: name=name of the element.
Consider any test app, let it be Facebook.
Locator: Link
This locator is used for hyperlink texts. It can be used by beginning the target with “link=” tailed by hyperlink text.
Target Format: link=link_text
Consider any web app as a text app.
Locator: CSS
CSS Selectors are though a complex method to locate elements on a web page, but they are the most preferred method of locating elements in advanced Selenium as they can even detect elements that have no name or no ID.
CSS Selectors are also strung patterns That has the ability to recognize an element based on its arrangement of HTML tag, id, class, and attributes. CSS Selectors have many formats, but the most common are:
Locator: Xpath
XPath is a language for navigating the DOM (document object model) of a web page. It can locate any element on the web page and is hence the most potent and supple locator.
Some of the Firefox Add-ons that can help in finding XPath of an element:
Locator: DOM
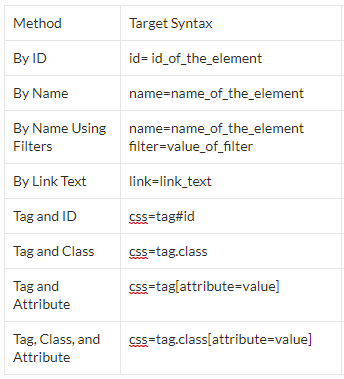
If you wish to learn more about selenium we have comprised a tutorial just for you which will take you deep into the tool.
Get an eBook: Download PDF
If you are looking for selenium tutorial for beginners, There are many resources available to help you acquire the skills and knowledge you need when learning Selenium IDE. While our blog is a great place to start for learning insights and advice, it is important to research various sources to gain a more comprehensive understanding. Our blog serves as a stepping stone for beginners by offering useful information, tutorials, and insights into Selenium IDE. It is advised to supplement your learning process, though, with additional resources like the official Selenium documentation, online guides, video classes, and interactive coding environments. Combining these resources will help you gain more knowledge and hands-on experience, which will help you master Selenium IDE and effectively use its automation features. So dive into our blog and then continue on to explore the vast library of learning resources to maximize your Selenium IDE experience.
Selenium is a broad collection of web application testing tools, and Selenium IDE (Integrated Development Environment) is one particular Selenium tool in the collection. With tools like Selenium WebDriver and Selenium Grid, Selenium offers a robust framework for automating web browsers. With the help of Selenium WebDriver, users can interact with web components, create test scripts in a variety of programming languages, and run intricate testing scenarios. On the other hand, Selenium IDE is a less complex tool that is primarily used by beginners and for quick prototyping. It offers a record-and-playback feature that enables users to capture their interactions with a web application and automatically produce test scripts. Selenium IDE is user-friendly for beginners and appropriate for test cases with less complexity, whereas Selenium WebDriver offers more flexibility and customization options.
Due to the depth and breadth of knowledge needed to effectively use this potent automation tool, learning Selenium in just two days is a difficult task. While learning the fundamentals of Selenium might be possible in a short amount of time, mastery and expertise typically require dedicated time and effort. Understanding programming languages, HTML, CSS, and JavaScript is a prerequisite for mastering Selenium, as is knowledge of test automation frameworks, locators, and best practices. To develop the knowledge and skills required for effective Selenium automation, it is advised to devote more time to in-depth learning materials, hands-on training, and practical application.
XPath is a powerful language used to find elements within the structure of an XML or HTML document. For automation testing with Selenium, web elements on a webpage are frequently identified using XPath. In order to navigate the HTML structure and identify specific elements based on attributes, hierarchy, or other features, testers can define specific paths or patterns. Selenium WebDriver can use XPath expressions to precisely locate elements, even in complex web pages where other locators might not be adequate. With its flexibility and accuracy in element location, XPath is a useful tool for Selenium automation.
Maven: Projects that use Java often use Maven as a build automation and project management tool. Maven makes managing dependencies and project structure simpler in the context of Selenium automation. By defining project configurations, managing libraries and dependencies, and automating the build process, it facilitates the organization and construction of Selenium projects. Maven uses "pom.xml" files, which are XML-based configuration files, to define project specifics, dependencies, and build instructions. In order to make sure that the Selenium project has all required libraries and frameworks, testers can easily manage and resolve dependencies using Maven. Maven is an important tool in Selenium automation workflows because it facilitates effective project management, version control, and integration with continuous integration systems.
These steps should be followed to write a script in Selenium IDE:
Launch Selenium IDE: Depending on your preferred version, launch the Selenium IDE application or add it as a browser extension.
Start Recording: To begin recording, click the "Record" button. As you interact with the web application, Selenium IDE will start recording your actions.
Interact with the Web Application: Use the web application you are testing to carry out the desired actions, such as clicking buttons, typing in text, or navigating between pages. Each step will be recorded by Selenium IDE.
Add Assertions and Verifications: You can add assertions and verifications to help the application's expected behavior be verified. While verifications confirm that elements have the expected values, assertions determine whether a given element or condition is present.
The Selenium IDE offers a number of wait commands to add delays between steps. This makes sure that the script waits for certain conditions to be satisfied or for elements to load before continuing.
Edit the recorded script if necessary to suit your needs. Using the available Selenium IDE commands and syntax, you can alter commands, insert comments, or add new commands.
Play and Test the Script: Press the "Play" button to run the script. Check for errors or odd behavior as you watch the execution in the browser. Step through the script using the debug features to find problems.
Once you are happy with the script, save it for later use by exporting it. Depending on the programming language you prefer to use, you can export the script in different formats such as HTML, Java, C#, or Python to further customize it or integrate it with automation frameworks.